고정 헤더 영역
상세 컨텐츠
본문
Git ? 버전관리툴 ?
프로그래밍을 처음접하는 사람들은 궁금할것이다.
버전관리가 왜 필요한가?
깃(Git)은 무엇인가?
깃(GIt) 버전관리 툴은 말그대로 프로그램의 버전관리를 편하게 해주는 툴이다.
쉽게 예를 들어 보자.
슈팅게임을 만들고 출시를 했다.
업데이트를 위해 어느부분을 수정하고 추가했다. 근데 정상작동하던 부분이 버그가 발생해버린다.
버그 수정을 위해 몇분~ 몇일 가량 보면서 확인하며 수정 해야할것이다.
깃을 사용하면 정상작동 중인 코드로 되돌려 한부분 한부분씩 주석처리해 가면서 수정하는것이 가능하다..
그 다음으로 현재 컴퓨터가 아닌, 다른 컴퓨터에서 작업을 하려고한다 어떻게 해야할까?
현재 PC를 A , 다른 컴퓨터를 B라 칭하겠다.
1. A 의 코드를 -> B로 보낸다 ( 메일, 드라이브, USB , 원격)
2. B에서 작업 한다.
3. B에서 작업한걸 다시 A로 보낸다 (메일 드라이브, USB, 원격)
4. 기존작업한 파일을 이름을 바꿔 저장하거나 덮어쓴다.
비효율적이다.
결론 : 깃은 클라우드를 이용하기 때문에 다른 PC에서 작업하건, 현재PC에서 수정을 하건 반드시 사용해야한다.
계정만들기
깃의 대표적인 사이트는
1) GIthub
2) bitbucket
우리는 비트버켓 (2) 을 활용하는 방법을 설명할것이다.
1. 구글에 비트버켓 , bitbucket , bitbucekt.org 를검색하면 된다.
https://bitbucket.org/product/
Bitbucket | The Git solution for professional teams
Collaborate on code with inline comments and pull requests. Manage and share your Git repositories to build and ship software, as a team.
bitbucket.org

우측 상단을 보게되면. Login GetStarted 버튼이 있다.
Get Started 를 눌러주면 된다
※ 기존 계정이 있다면 Login 을 들어가면 된다.

2. 이메일 을 입력하라고 한다
이메일을 입력해준다.

이름이 나오는데 영문으로 입력하자 별명으로 써도된다.
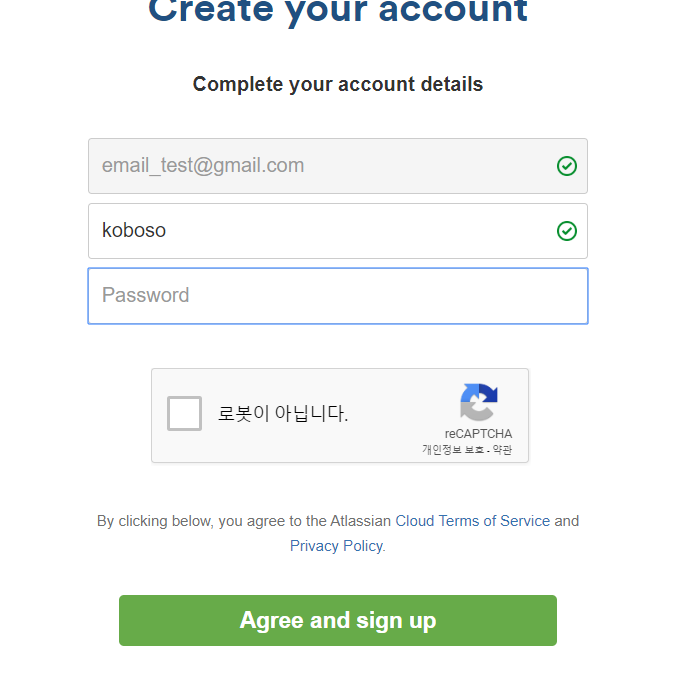
완료가 되면 가입한 이메일로 메일이 오는데 해당메일을 확인해주면된다.
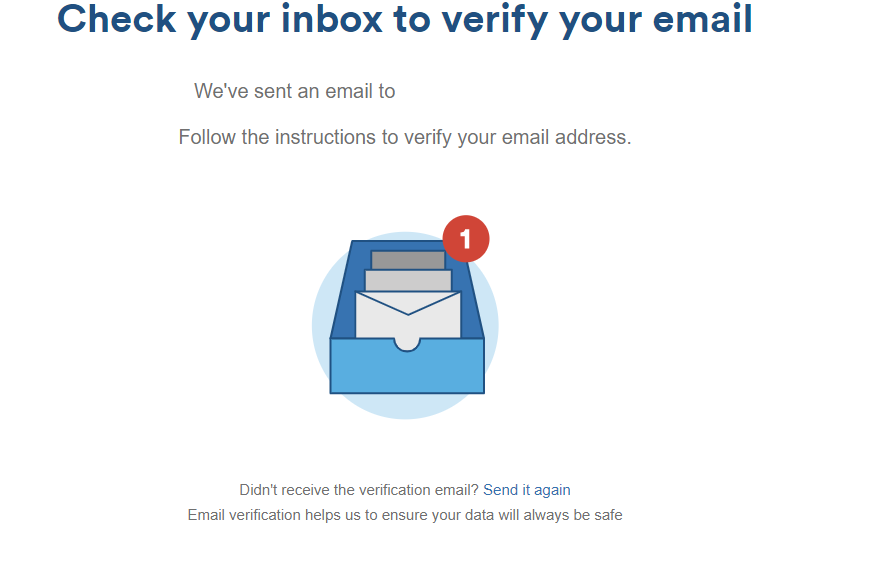
아래 와 같이 버튼 누르면 완료 된다.

해당 버튼을 눌렀은데 아래와같이 계정 변경이 필요로 한다고 문구가 보여질경우
아래와같이 비트버켓 클라우드를 가입하면 된다.

영문 이름을 사용해도좋고, 별명을 사용해도 된다.

그다름 설문이 나오는데
패스해도 좋다.
아틀라시안 측에서 비트버켓 신규사용자 관련해서 통계좀 내려고 하는거 같다.

아래 화면이 나오면 끝이다.
이제 깃을 사용할수 있다.
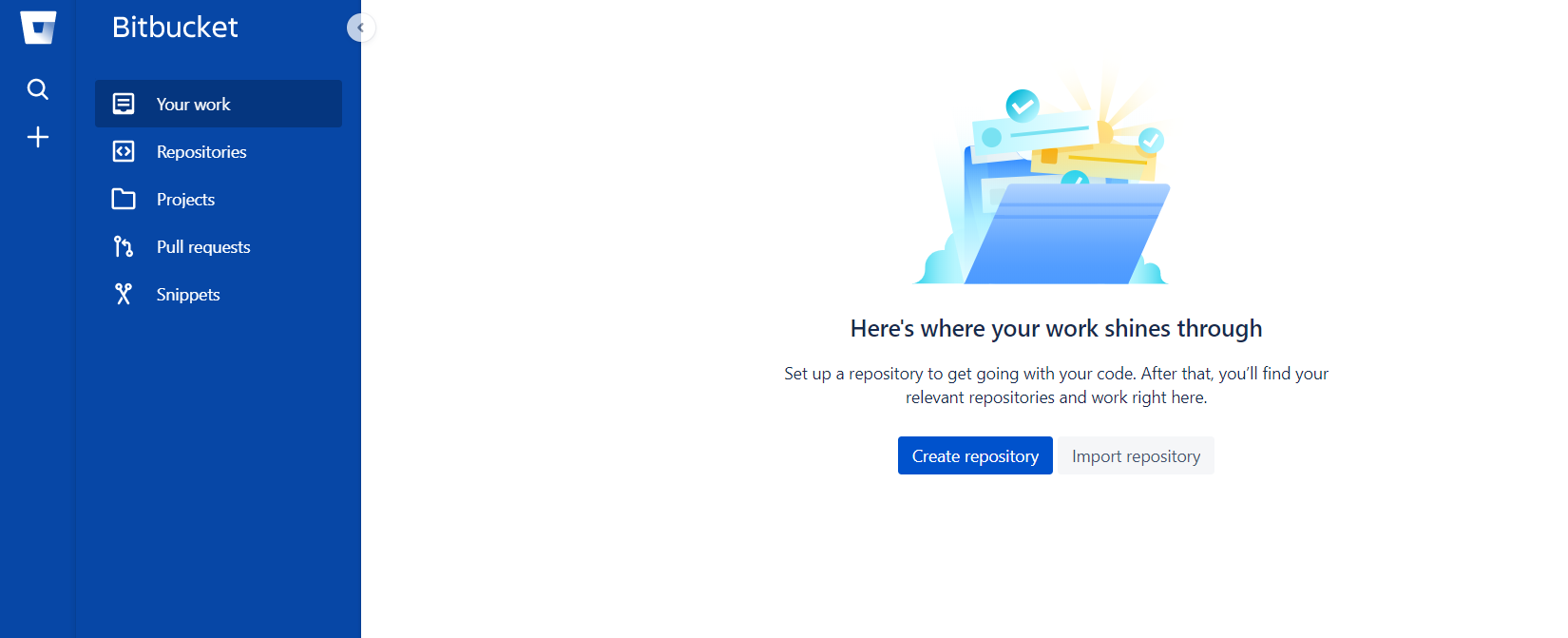
메뉴에대해 설명하겠다.
Bitbucket 메뉴 설명

1. 홈화면 이다.
2. 검색할때 사용한다.
3. 리파지토리 (저장소)를 만드는 버튼이다.

4. You work : 현재 작업중인 리파지토리(저장소) , 프로젝트를 보여준다.
5. Repositories : 모든 리파지토리(저장소)를 보여준다
6. projects : 모든 프로젝트를 보여준다.
7. Pull Requests : Pull 요청 건들을 보여준다.
8. Snippets : 스니펫 건들을 모두 보여준다.
리파지토리(저장소) 만들기
+ 모양 버튼을 누른다.
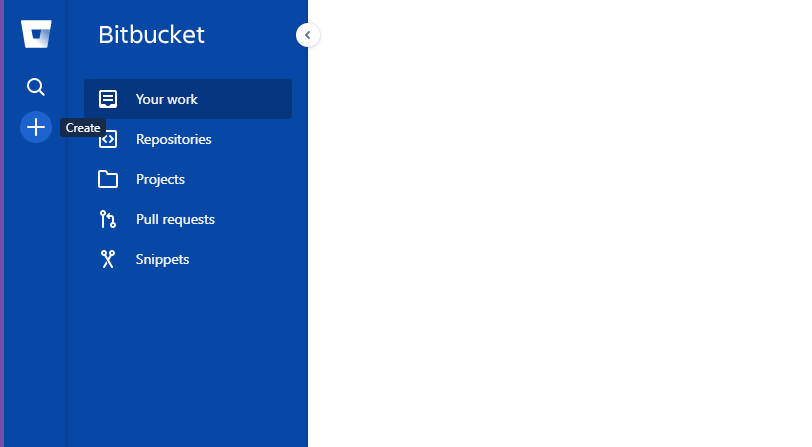
첫번째 repository 를 선택한다.
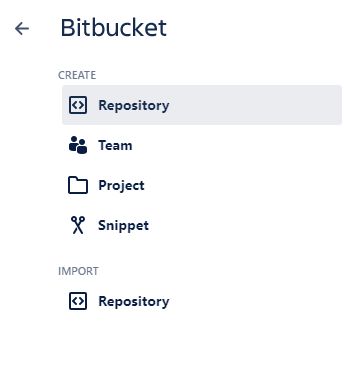
저장소 이름을 작성해주면 된다.

Access Level 을 체크할경우 나만 사용할수 있는 저장소가 된다.
언체크( 체크를 풀게되면) 누구나 검색해서 볼수 있는 Public 형태가 된다.
작성하고 Create Repository 버튼을 누르면 만들어진다.

저장소가 만들어졌다. 이제 소스코드를 저장해보자!
GUI 프로그램
SourceTree 사용하기
git은 커멘드 라인(명령어 입력)으로 커밋(저장) , 푸시(업로드), 풀(다운로드) 모든 작업을 해주어야한다.
그런작업은 매우 까다롭다.
그래서 소스트리(GUI ) 프로그램을 사용해보자.
우선 프로그램을 다운로드 하자.
구글에 소스트리 Sourcetree 라 검색하면된다.
https://www.sourcetreeapp.com/
Sourcetree | Free Git GUI for Mac and Windows
A Git GUI that offers a visual representation of your repositories. Sourcetree is a free Git client for Windows and Mac.
www.sourcetreeapp.com

메인 화면에 다운로드 해주면된다.
다운로드할때 현재 컴퓨터환경을 생각하고 다운로드하면된다.
Window 환경이면 Windows ,
Mac 환경이면 OS X 를 다운로드 해주면 된다.
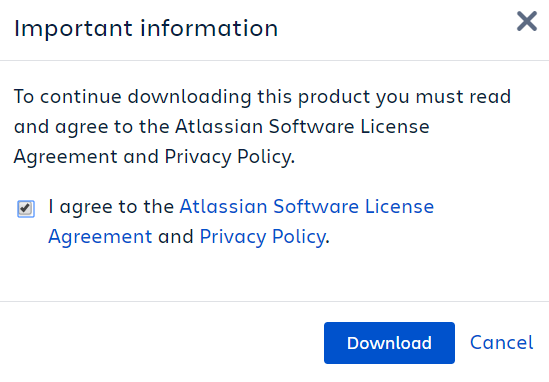
다운로드 하고 실행하면 된다.
windows 10 에서 아래와같이 차단 했다 나오면...?

추가정보를 누르면 실행가능하다.

설치가 되면 메뉴들이 있다.
Local : 로컬저장소를 만하고,
Remote: 클라우드 저장소를 말한다.
Clone : 코드, 프로젝트를 가져온다 라고 쉽게 생각하면 좋다.
Add 는 사용해본적이 없다.
Create는 저장소를 직접만들수 있다.
하지만 우리는 이미 만들어놓았기 때문에 크리에이트 없이 클론 하도록 하겠다.
아까 만들어놓은 비트버킷에 있는 리파지토리에 클론을 클릭해준다.

그럼 아래처럼 팝업이 뜨게된다.
우측 버튼을 눌러 복사해준다.

다시 소스트리에서 클론 버튼을 누르고, 복사한 내용을 붙여넣기 해준다.
처음 실행한경우 로그인하라고 나오는데 로그인해주면된다.

이대로 클론하지않고, 저장되는 위치를 바꾸어줘야한다.


C 드라이프에 _py 폴더를 만들어놓았다.
폴더명은 편한대로 해주면 된다.
그럼 깃이 클론된다. 작업할 내용들을 해당 폴더에 넣어주면된다.
Python 파일을 넣어보자.
test.py
import sys
def main():
print('welcome to the Python World')
if __name__ == '__main__' :
main()

위에와 같이 자동으로 나온다.
그럼 우리는 어떻게 저장하고 다시 불러올까?
이것만 생각해보자
1. 풀이 있다면 항상 풀(Pull) 다음 푸쉬(Push)!
2. 풀이 없다면 푸시(Push)
많이사용됨.
Pull : 다운로드
Push : 업로드
discard (폐기) : 작업한 내용 초기화


체크하면 커밋하면서 푸시를 한꺼번해 한다.
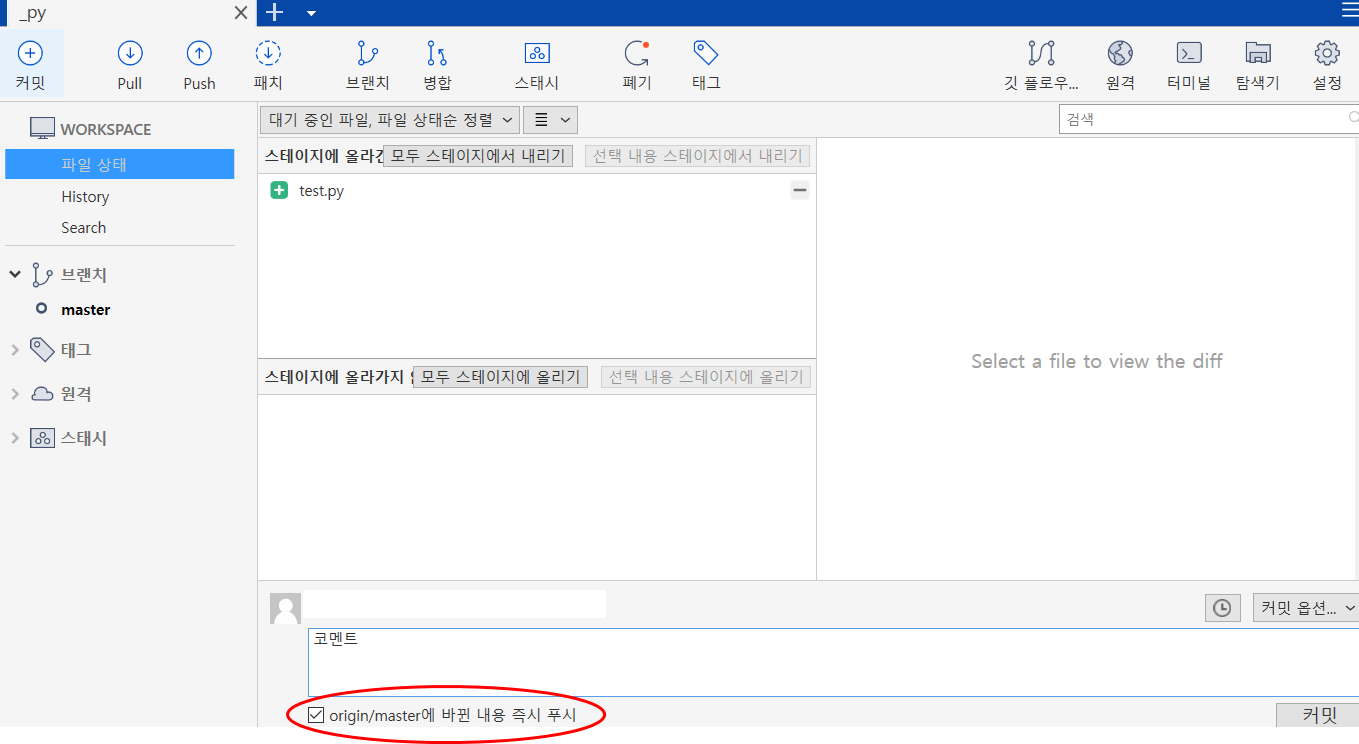
그럼 끝이다.
이상으로 깃 사용법과 소스트리 사용법을 배웠다.
이제 깃은 선택이 아닌 필수이다.
'개발생활 > Git' 카테고리의 다른 글
| github ssh/ personal token 사용하는방법 [소스트리] (0) | 2022.01.26 |
|---|---|
| github git@github.com Permission Denied Error Solution (0) | 2021.12.16 |
| github, sourcetree 사용법. (0) | 2021.04.03 |
| Github + source Tree를 활용한 버전관리 툴 사용하기. (0) | 2020.03.10 |




